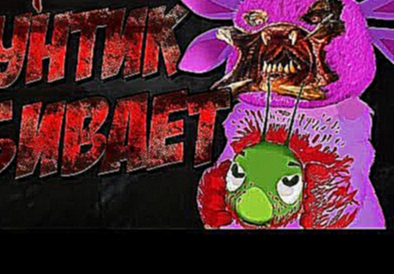Создание списка литературы в Word 2013Текст является основой большинства документов. Word 2013 содержит набор разнообразных инструментов ввода, редактирования и форматирования текста. Текст является основой большинства документов. Word 2013 содержит набор разнообразных инструментов ввода, редактирования и форматирования текста. Курсор ввода указывает, куда будет вводиться с клавиатуры символ, вставляться рисунок или другой объект. Word 2013 допускает свободный ввод и предусмотрен в режимах Разметка страницы и Веб-документ. Это означает, что в любом месте пустой страницы можно дважды щелкнуть левой кнопкой мыши, после чего будет произведено автоматическое форматирование и курсор будет зафиксирован для дальнейшего ввода текста. Изменение режима просмотра доступно на вкладке Вид в группе Режимы просмотра. По достижении правого края страницы программа автоматически выполняет перенос строки. При нажатии клавиши ENTER создается новый абзац. Для принудительного перехода к новой строке без образования нового абзаца нажмите комбинацию клавиш SHIFT + ENTER. Для реализации свободного ввода перейдите на вкладку Файл и выберите пункт меню Параметры на боковой панели слева. В диалогом окне Параметры Word перейдите на вкладку Дополнительно и установите флажок Разрешить свободный ввод. Не предусмотрена возможность ввода текста в документе, разбитом на несколько колонок или отформатированном как нумерованный или маркированный список. Исправлять опечатки и слова с ошибками, а также вставлять символы и другие фрагменты текста удобно с помощью функции автозамены. Например, при вводе с клавиатуры слова «эффект» с одной «ф» оно автоматически заменяется правильным написанием – «эффект». Кроме того, автоматически исправляются некоторые ошибки ввода, например, две прописные в начале слова заменяются на одну прописную, строчная буква в начале предложения – на прописную и т.д. По умолчанию используется список типичных ошибок и символов, который можно изменить. Для этого перейдите на вкладку Файл, выберите пункт меню Параметры. Откроется диалоговое окно Параметры Word. Перейдите на вкладку Правописание и нажмите кнопку Параметры автозамены. В диалоговом окне Автозамена установите флажок Заменять при вводе. В поле Заменить введите слово или фразу с ошибкой, часто допускаемой при наборе текста, – например, обычон. В поле На введите правильное написание слова, – например, обычно. Нажмите кнопку Добавить и затем кнопку ОК. Ещё видео для васДобавьте сюда комментарий
|
АвторизацияСтоит прочитатьПопулярные фильмы
|
![Shingeki no Kyojin OVA 05 / Вторжение Титанов ОВА 05 [Озвучил BaSiLL]](/uploads/images/9/c/5/9c585591a04868e426036ea52be873d3.jpg)
![Макен-ки ОВА-2 \ Maken-ki! OVA-2 [Ancord][18+]](/uploads/images/0/9/9/099f11ec9e12b77d434ead5b63628c62.jpg)




![Tonari no Kaibutsu-kun OVA / Монстр за соседней партой ОВА [DemonOFmooN, MezIdA]](/uploads/images/8/b/e/8be7d1d11d4884078d19d2d8830b0d5d.jpg)
![Хеллсинг ОВА Hellsing OVA 8 серия[Ani-Film.Ru] [озв.Nika...](/uploads/images/2/c/b/2cb049b3be585097fa338acdae758022.jpg)

![Nurarihyon no Mago 2 ova [озвучка Majestic-Kun] Внук Нурарихёна ова](/uploads/images/d/f/7/df794cbdb54fb73c35425aec9fe7232b.jpg)
![Maken-ki OVA Макен-ки ОВА [Субтитры][Ani-Film.ru] Не проиг](/uploads/images/8/1/8/8183aa51ed73743aa713af78832f51f2.jpg)